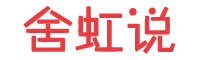虚拟机安装,虚拟机安装linux系统
虚拟机安装Linux系统,是一项方便快捷的计算机操作,它可以帮助用户在没有物理硬件的情况下,体验和学习Linux系统。下面,我们将详细讲解如何进行虚拟机的安装以及Linux系统的安装过程。
1.下载VMware软件和Linux系统镜像
首先访问VMware官方网站下载VMwareWorkstationro(16ro版本)的安装包:VMware16ro下载。
从阿里云盘下载Linux系统镜像,这里以CentOS764位为例:CentOS764位镜像下载。
2.安装VMware软件
运行下载的VMwareWorkstationro安装包,按照提示进行安装。
3.创建虚拟机
打开VMware软件,点击“文件”菜单,选择“新建虚拟机”。
在弹出的窗口中,选择“自定义(高级)”选项,点击“下一步”。
在“安装操作系统”界面,选择“安装操作系统从光盘映像文件”,点击“浏览”,选择下载的Linux系统镜像文件,点击“下一步”。
4.选择Linux版本
在“选择版本”界面,从下拉菜单中选择要安装的Linux版本,这里以CentOS764位为例。
选择好版本后,点击“下一步”。
5.命名虚拟机
在“命名虚拟机”界面,输入虚拟机的名称,可以根据个人喜好命名。
在“操作系统”下拉菜单中,选择“Linux”,然后选择与所安装版本相对应的操作系统类型,这里选择“CentOS764位”。
点击“下一步”。
6.分配内存和处理器
在“分配内存”界面,根据实际情况为虚拟机分配内存,一般推荐分配2G以上。
在“处理器”界面,根据计算机的处理器数量分配虚拟机的处理器核心数。
点击“下一步”。
7.创建磁盘分区
在“创建新虚拟硬盘”界面,选择“将虚拟硬盘存储在单个文件中”,点击“下一步”。
在“磁盘文件大小”界面,根据需要调整虚拟硬盘的大小。
在“磁盘文件位置”界面,选择磁盘文件保存的位置。
点击“下一步”。
8.完成创建虚拟机
点击“完成”,虚拟机创建完成。
9.安装Linux系统
在虚拟机窗口中,点击“启动此虚拟机”,开始安装Linux系统。
按照安装向导的提示,进行分区、选择安装位置等操作。
安装过程中可能会要求重启电脑,重启即可。
通过以上步骤,您已经成功安装了VMware虚拟机并安装了Linux系统。这样,您就可以在没有物理硬件的情况下,体验和学习Linux系统了。