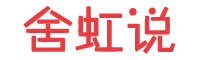任务管理器被停用,任务管理器被停用了怎么办
当用户在使用Windows操作系统时,任务管理器是一个非常重要的工具,它可以帮助用户监控系统性能、管理正在运行的程序和进程。但有时任务管理器可能被禁用,这使得用户无法访问其功能,给日常使用带来不少困扰。小编将探讨任务管理器被停用的原因以及有效的解决方案。
1.任务管理器被禁用的原因
任务管理器被禁用通常是由于安全设置或者策略配置引起的。以下是一些常见的原因:
-组策略限制:在一些企业或教育机构环境中,IT管理员可能出于安全考虑,使用组策略禁用任务管理器,以防止用户修改系统设置或结束关键进程。
注册表设置:有时,恶意软件或者用户错误的操作会导致关键的注册表设置被更改,从而禁止任务管理器的使用。
用户权限不足:在域环境中,用户可能没有足够的权限来访问任务管理器。2.检查和修改组策略
如果任务管理器被禁用,首先可以通过组策略编辑器进行检查与修改。步骤如下:
1.打开运行对话框:按下Win+R键,输入gpedit.msc并回车,打开组策略编辑器。
2.导航到用户配置:在左侧导航栏中,依次展开“用户配置”>
管理员模板”>
系统”。
3.找到任务管理器设置:在右侧找到“关闭任务管理器”选项,双击进入。
4.修改设置:将其设置为“未配置”或“禁用”,然后点击确定。注意:此过程仅适用于Windows专业版及其以上版本,家庭版用户无法使用组策略编辑器。
3.修改注册表设置
如果利用组策略没有解决问题,下一步可以尝试通过修改注册表来恢复任务管理器的功能。
1.打开运行对话框:同样按Win+R,输入regedit并回车,打开注册表编辑器。2.导航到注册表路径:找到以下路径:HKEY_CURRENT_USER\Software\Microsoft\Windows\CurrentVersion\Policies\System。
3.检查或创建键值:在右侧查看是否存在“DisableTaskmgr”值。如果存在,请将其删除或修改为“0”;如果不存在,可以手动创建该DWORD值并设置为“0”。
4.重启计算机:完成后重新启动计算机以使更改生效。警告:修改注册表时需小心谨慎,建议在更改前备份注册表,以免损坏系统。
4.使用命令行恢复任务管理器
针对不习惯使用图形界面的用户,命令行也是一个不错的选择。可以通过以下步骤恢复任务管理器:
1.打开命令提示符:按Win+R,输入cmd并回车,打开命令提示符。2.输入命令:在命令提示符中输入以下命令并回车:
regadd"HKEY_CURRENT_USER\Software\Microsoft\Windows\CurrentVersion\Policies\System"/vDisableTaskmgr/tREG_DWORD/d0/f3.重启计算机:完成后重启电脑,检查任务管理器是否恢复使用。
5.扫描并清除恶意软件
有时候任务管理器被禁用可能是恶意软件导致的。定期扫描和清除这些不良软件也是确保系统正常运行的重要步骤。
1.使用安全软件:确保安装了可信赖的安全软件,定期进行全盘扫描。
2.使用WindowsDefender:Windows自带的安全软件也可以进行系统扫描,确保没有潜在的威胁。
3.删除可疑软件:如果发现可疑的程序,及时卸载,以免影响系统的正常功能。6.重新创建用户账户
如果以上方法都不起作用,可以尝试重新创建用户账户来解决权限问题。
1.创建新用户:通过“设置”>
帐户”>
家庭和其他用户”创建新用户,并将其设为管理员。
2.登录新账户:注销当前用户,使用新创建的账户登录。
3.检查任务管理器:在新账户中检查任务管理器是否能够正常使用。:任务管理器被停用虽然可能会造成一定的不便,但通过以上方法大多数问题都可以得到解决。定期检查系统设置及安全,能够取得更好的使用体验。