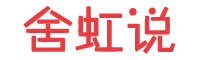thinkpad sl410k,thinkpad sl410k设置u盘启动
在现代计算机使用中,设置U盘启动对于操作系统的安装、数据恢复及系统维护具有重要意义。尤其是在ThinkPadSL410K等笔记本电脑上,用户可以通过简单的步骤实现U盘启动。小编将详细阐述在ThinkPadSL410K上如何设置U盘启动的具体流程及注意事项。
1.准备U盘与操作系统
在进行U盘启动设置之前,用户必须首先准备好可启动的U盘和所需安装的操作系统。U盘的格式化应采用FAT32格式,以确保兼容性。用户可以通过工具如Rufus、UltraISO等将所需的操作系统镜像刻录到U盘上。
2.插入U盘并重启电脑
将已经制作好的U盘插入ThinkPadSL410K的USB接口后,进行重启。在此过程中,确保在键盘上准备好按下相应的快捷键进入BIOS设置。
3.进入BIOS设置
在电脑开机时,迅速按下F1键(某些型号可能需要Fn+F1)进入BIOS设置界面。如果操作得当,用户将在屏幕上看到BIOS设置选项。
4.配置启动顺序
进入BIOS后,用户需要寻找“Boot”或“起始设备”选项。在这个界面中,调整启动顺序,将U盘设置为首选启动设备。完成后,按F10保存修改并退出BIOS。
5.使用Novo键启动选项
另一个便捷的方式是使用Novo一键恢复键。一旦电脑关机,按下Novo键(通常位于电源键旁边),进入Novo菜单。在菜单中选择“BootMenu”,然后选择U盘进行启动。
6.安装操作系统
启动了U盘后,用户将进入操作系统的安装界面。此时,可以按照屏幕上的指示选择安装语言、安装位置以及其他相关设置。务必确保在格式化硬盘之前备份重要数据,以免造成数据丢失。
7.数据恢复与系统维护
在某些情况下,用户需要使用U盘进行数据恢复或维护已有的系统。这时,U盘内需提前准备相应的恢复工具或操作系统安装文件,以使恢复操作更加顺利。
8.注意事项与问题解决
设置U盘启动的过程中,可能会遇到一些问题。例如,如果U盘未被识别,用户可尝试更换USB接口或检查U盘的制作是否成功。有些用户可能在BIOS中找不到U盘选项,这可能与U盘格式或BIOS版本有关,建议及时更新BIOS并重新制作可启动U盘。
9.完成安装后的设置
操作系统成功安装后,用户将需要进行一些基本设置,如网络连接、系统更新等。确保所有驱动程序都已正确安装,以保证计算机的稳定运行。
10.小结
通过上述步骤,用户可以轻松地在ThinkPadSL410K上设置U盘启动。这种灵活的操作方式不仅能够帮助用户重新安装操作系统,还能进行数据恢复、系统维护等多项任务。掌握U盘启动的相关知识,对于提升计算机使用效率是非常有帮助的。随着计算机技术的不断进步,灵活使用各种工具将进一步提升用户的操作体验与系统管理能力。