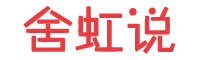笔记本外接摄像头,笔记本外接摄像头怎么打开
确保外置摄像头硬件连接正常
1.检查US连接
确保外置摄像头已经正确连接到笔记本的US接口。如果连接不稳定或摄像头未插入到位,可能会导致摄像头无法正常工作。
2.验证硬件状态
在连接摄像头后,打开电脑自带的应用程序,如Windows系统中的“照片”或Mac系统中的“照片ooth”,查看是否能够识别到外置摄像头。如果在应用程序中看到摄像头的图像,则说明硬件连接正常。
确保软件驱动正常
1.检查摄像头驱动
对于Windows系统,可以进入“设备管理器”查看摄像头驱动是否安装正确。在设备管理器中,找到“图像设备”,查看是否有黄色感叹号表示驱动未安装或未更新。
2.更新或安装驱动程序
如果发现摄像头驱动未安装或需要更新,可以右键单击摄像头设备,选择“更新驱动程序”来解决这个问题。如果摄像头随附有驱动光盘或安装包,也可以通过这些方式安装驱动。
在其他应用中使用外置摄像头
1.修改相机设置
在Mac系统中,打开“系统偏好设置”,点击“相机”选项。在左上角的工具栏中,选择“相机”下拉菜单,从中选择“US摄像头/相机”。如果摄像头连接正常,这里应该会显示摄像头图像。
2.配置应用程序
在某些应用程序中,可能需要手动配置以使用外置摄像头。例如,在视频会议软件中,可能需要在设置中指定使用哪个摄像头。
卸载内置摄像头驱动
步骤一:卸载内置摄像头驱动
按下【Win+R】组合键打开运行对话框,输入【mmsys.cl】并按回车键打开声音属性窗口。切换到【录制】选项卡,找到内置摄像头,右键单击并选择【禁用】或【停用】。
步骤二:连接外接摄像头
将外接摄像头的US接口插入笔记本的US接口。系统可能会自动检测到新硬件并安装驱动程序。
打开Windows隐私设置
步骤1:单击“隐私”选项
按下快捷键“Win+i”打开Windows设置窗口,点击窗口下方的“隐私”选项。
步骤2:单击“相机”
在“隐私”设置中,找到“相机”选项,确保已启用“允许应用程序访问我的相机”和“允许应用程序访问我的摄像头”的设置。
首次使用笔记本摄像头的注意事项
1.检查摄像头是否物理关闭
在某些笔记本电脑中,摄像头可能可以通过物理开关来关闭。如果摄像头无法使用,请检查是否被物理关闭。
2.确保应用程序权限
首次使用外接摄像头时,确保应用程序具有访问摄像头的权限。在应用程序设置中检查相关权限设置,确保它们被允许。