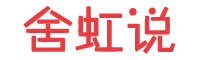word删除空白页,word删除空白页后格式变了
在使用Word文档进行编辑时,时常会碰到意外产生空白页的情况。虽然删除这些空白页似乎是个简单的任务,但不当操作可能会导致文档格式的变化。了解如何正确删除空白页并保持文档格式的稳定,显得尤为重要。以下将分享删除Word空白页的实用技巧。
1.手动查找与删除空白页
对于手动添加的空白页,最直接的方法就是定位到空白页,然后使用键盘上的删除键。具体步骤如下:
打开Word文档,滚动到出现空白页的部分。将光标移动到该空白页的起始位置,通常是最后一个有效的后面。然后按下“退格”(Backspace)键或者“删除”(Delete)键,这样可以移除多余的换行符、符或空白字符。
如果这一方法未能有效删除空白页,那么可以尝试到“视图”中打开“导航窗格”,在文档结构视图中直接找到空白页进行删除,确保操作准确无误。
2.使用“查找与替换”功能
如果空白页是由多个空白造成的,使用Word的“查找与替换”功能是一个高效的方法:
在Word中,按下“Ctrl+H”组合键打开“查找与替换”对话框。然后在“查找内容”框中输入“^p^p”(表示查找连续的两个标记),而在“替换为”框中输入“^p”(表示替换为一个标记)。通过“全部替换”功能,Word会自动减少不必要的空白,进而删除多余的空白页。
3.检查分页符与分节符
空白页的出现有时是由于分页符或分节符的存在。如果在文档中插入了分页符,可能会导致后面出现空白页。此时需要准确找到这些分页符并将其删除:
在“开始”选项卡的“”部分,点击“显示/隐藏¶”按钮。这一操作可以使分页符和分节符可见,您可以直接定位到它们的位置。然后,用鼠标右击选择“删除”以清除这些符号,从而避免产生空白页。
若分节符后有空白页,可以将光标移至分节符之前的,并在“页面设置”中调整“应用于”的选项,确保它正确应用于整篇文档或此节。
4.调整文档的与边距设置
格式问题也会导致空白页的产生,因此需要对文档的和边距进行检查与调整:
在Word文档中,打开“页面布局”选项卡,检查“边距”和“纸张大小”是否符合预期。如果设置不当,可能会导致内容意外换行,进而生成空白页。
进入“”设置,确保所有的行距和段前段后间距设置一致,避免由于个别的设置不当而引起的一整页空白。也可选择合适的行距设置(如“1.5倍行距”或“固定值”),以确保内容的紧密排列,减少空白页的可能性。
5.撤销操作与预防措施
在进行上述删除空白页的操作时,若操作失误、格式变化较大,可以立即使用“撤销”(Ctrl+Z)功能将其恢复到删除前状态。在实际操作前,最好先备份文档,随时可以进行恢复,避免不必要的麻烦。
为了更好地管理Word文档,建议大家在编辑过程中保持对、分页符、分节符以及格式设置的关注。频繁查看“显示/隐藏¶”的状态,可以帮助及时发现潜在的空白页问题,做到早发现早解决。
删除Word文档中的空白页并保持格式稳定是一个细致的过程。无论是手动删除、使用“查找与替换”功能,还是检查分页符和设置,均需要认真执行每一个步骤。建议在进行文档编辑时,保持良好的格式管理意识,以减少空白页的出现,提升工作效率。