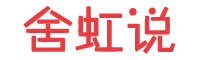adobe reader x,Adobe reader xi怎么签名
在数字化时代,电子签名已成为文档签署的重要方式,尤其是在PDF文件中。AdobeReaderX和AdobeReaderXI是两款常用的PDF阅读和编辑软件,支持添加电子签名。小编将详细介绍如何在这两款软件中进行电子签名操作。
一、AdobeReaderX中的签名步骤
AdobeReaderX是一款相对早期的PDF处理工具,但依然拥有一些基础功能,包括电子签名。以下是使用AdobeReaderX进行签名的步骤:
1.打开PDF文件:首先启动AdobeReaderX,选择“文件”菜单中的“打开”选项,找到需要签名的PDF文件并打开。
2.选择签名工具:打开文件后,找到菜单栏中的“文档”选项,点击下拉菜单,选择“添加数字签名”。这将打开签名的设置界面。
3.创建新签名:如果你还没有创建过签名,可以选择“创建签名”选项。系统会提示你选择签名的方式,可以选择手写签名或上传签名图像。
4.位置设置:一旦签名创建完成,回到文档中,在需要签名的位置单击,签名将出现在该位置。可以通过拖动来调整签名的位置和大小。
5.保存文件:完成签名后,确保将文件保存,以便保持所做的更改。可以选择“文件”菜单中的“保存”选项,或者使用快捷键Ctrl+S。
二、AdobeReaderXI中的签名步骤
相比于AdobeReaderX,AdobeReaderXI在用户体验和功能上有了一定的提升,签名过程也更加简便。以下是具体操作步骤:
1.打开PDF文件:同样首先启动AdobeReaderXI,点击“文件”菜单,选择“打开”并选取需要签名的PDF文件。
2.访问填写与签署功能:在首页界面中,选择“填写和签署”选项,这个功能专门用于处理表单和签名。
3.创建签名:在出现的工具栏中,找到“签名”选项,然后选择“创建签名”。此时,可以通过手写、画图或上传图像的方式来创建个人签名。
4.插入签名:创建完成后,返回到文档中,单击需要插入签名的地方。此时可以看到之前创建的签名,点击即可插入。
5.确认并保存:添加签名后,确保仔细检查签名是否正确,然后选择“文件”->保存”保存修改。
三、签名的注意事项
在使用AdobeReader进行电子签名时,有几个重要的注意事项需要牢记:
1.安全性:确保选择的签名方式符合您所在地区的法律要求。在某些情况下,可能需要进行身份验证。
2.清晰度:上传的签名图像应当清晰且高质量,以确保在打印或共享时不会模糊不清。
3.文档完整性:签名不仅是身份的象征,它还保护了文档的完整性,确保文档在签名后没有被更改。
4.备份:在重要的文档上签名之前,建议首先保存原文件的备份,以防万一需要恢复到未签名的版本。
四、
使用AdobeReaderX和XI进行PDF签名的过程相对简单,通过几个基本步骤即可完成。随着数字化的深入,电子签名正逐渐取代传统的手写签名,成为现代办公的重要组成部分。无论是个人用户还是企业,都应当充分利用这些工具,提高工作效率与文件安全性。电子签名是一种便捷、安全的方式,可有效管理数字文档,确保交易的合法性与透明性。