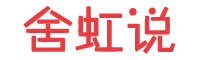word光标变小,word文档鼠标光标变小
在使用MicrosoftWord进行文档编辑时,光标的大小和可见度对操作的流畅性至关重要。尤其对于长时间工作的人,如果光标变小或不明显,可能会导致视觉疲劳和效率下降。小编将探讨如何调整Word中光标的大小和设置,以提升编辑体验。
1.调整Word光标大小的必要性
在日常使用Word编写文档时,光标扮演着至关重要的角色。光标的大小不仅影响文本输入的准确性,也直接关系到用户的视觉舒适度。当光标过小或不清晰时,用户可能会感到困难,进而影响工作效率。调整Word光标的大小显得尤为重要。尤其对视力较弱的用户,更需要通过调整光标大小以确保视线的清晰度。
2.如何通过设置调整Word光标大小
用户可以通过Word的设置选项来调整光标的大小。开始之前,请确保您的文档处于编辑状态,接着按照以下步骤操作:
1.打开MicrosoftWord:确保您的文档已加载完成。
2.访问文件选项:在Word的菜单栏中,点击“文件”选项。
3.选择选项设置:在“文件”菜单中,找到“选项”并单击进入。
4.进入显示设置:在弹出的对话框中,选择“高级”选项卡,并向下滚动找到“显示”部分,您将会看到光标相关的设置。
5.调整光标大小:在光标和指针设置中,可以自定义光标的外观和大小,令其在编辑过程中更加明显。
6.保存设置:点击“确定”保存您的设定。3.Windows11中光标大小的调整
如果您是在Windows11系统上操作,鼠标光标的大小也可以通过辅助功能设置进行调整。请按照以下步骤操作:
1.打开设置:点击Windows开始菜单,选择设置。
2.进入轻松使用选项:在设置界面中,找到“轻松使用”选项。
3.选择光标和指针设置:在左侧菜单中,找到“光标和指针”选项。
4.调整光标大小:您可以通过滑动条进行调整,选择适合您的光标大小。这里您还可以选择光标的颜色,以便更好地与背景对比。
5.完成设置:点击保存,并返回主界面,您将看到光标大小变更已生效。4.使用放大镜功能优化光标可见性
对于一些用户来说,仅仅调整光标大小可能仍不足以解决其可见性的问题。这时,使用Windows的放大镜功能也许是一个不错的选择。该功能不仅可以放大光标,还能够放大屏幕上的其他内容,使文字和图像更加清晰。以下是如何启用放大镜的步骤:
1.启用放大镜:在开始菜单中,搜索“放大镜”,并打开此应用程序。
2.设置放大倍数:您可以根据需求,调整放大的倍数,增强光标的可见性。
3.使用热键:在编辑文档时,可以使用快捷键(Win+加号)快速启用放大镜,帮助您更好地看到光标和文本。
4.关闭放大镜:完成后,再次使用快捷键(Win+Esc)可以快速关闭放大镜。5.其他细节设置以优化编辑体验
调整光标外观可能并不足以满足所有用户的需求。有些用户可能希望通过额外的设置,进一步增强编辑体验:
1.更改光标颜色:在光标设置中,选择适合您的光标颜色,以确保在不同背景下都有良好的可见性。
2.改变背景色或问题:在Word中,您还可以选择不同的问题,如白色、黑色或其他可用的问题,这样可以帮助光标更好地突出。
3.使用辅助功能选项:操作系统通常包括一系列辅助功能选项,让您的使用体验更加顺畅。通过这些功能,可以有效减少眼睛不适。通过以上的调整和设置,可以有效地优化在Word文档中的光标显示,提升工作效率与舒适度。适当的光标设置不仅能够减轻视觉疲劳,还有助于提高文本输入的准确性,提升整体工作质量。