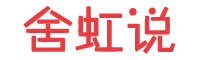lq 300k,lq300kh打印机设置方法
在现代办公环境中,打印机已成为必不可少的设备之一,而EpsonLQ-300K打印机因其稳定性和高效率深受用户喜爱。小编将详细介绍EpsonLQ-300K和LQ-300KH打印机的设置方法,帮助用户更好地掌握设备的使用技巧。
1、选择并安装打印机驱动
在使用打印机之前,首先需要确认电脑中安装了适合EpsonLQ-300K或LQ-300KH的打印机驱动。安装驱动程序的步骤如下:
-获取驱动程序:可以通过驱动程序光盘或访问Epson官方网站下载最新的驱动程序。确保选择正确的驱动程序版本,以兼容您的操作系统。
-安装驱动程序:双击下载的驱动程序文件,按照屏幕上的指示进行安装。在安装过程中,可能会提示连接打印机,确保打印机已经连接到电脑。
-完成安装:安装完成后,重启电脑以确保所有设置生效。
2、设置打印纸类型和大小
每个打印任务都需要选择合适的纸张类型和大小,这是影响打印效果的重要因素。设置方法如下:
-打开打印机属性:右键点击打印机图标,选择“属性”,然后进入EpsonLQ-300K的特性窗口。
-选择纸张设置:在“高级”选项卡中,点击“打印默认值”选项。此时可以选择使用的纸张类型及大小,比如普通纸或连续纸,以及相应的纸张尺寸。
-自定义纸张:如果需要使用非标准纸张,可以点击“纸张设置”,选择“自定义”,并输入纸张的具体宽度和高度。
3、调整打印机设置
为了满足不同的打印需求,用户可以根据需要调整打印机的设置。调整步骤包括:
-选择打印质量:在打印机属性中的“高级”菜单里,可以选择打印质量选项,例如草稿、高质量或超高质量,根据需要进行选择。
-设定打印颜色:在字体和颜色设置中,可以选择黑白打印或彩色打印。如果选择彩色打印,确保乍用相应的墨盒。
-保存设置:完成所有设置后,请确保点击“确定”保存更改,以便于下次使用。
4、连接打印机并进行首次打印
正确的连接方式关系到打印机的工作效率。连接的步骤如下:
-有线连接:将打印机数据线连接到电脑的USB端口,并确保打印机接入电源并打开。Windows系统会自动识别打印机,之后会提示安装驱动。
-测试打印:在连接完成后,可以尝试打印一份文档,确认打印机的正常工作。
5、使用自动切纸功能
EpsonLQ-300K系列打印机中搭载了自动切纸功能,这一功能可以大幅提高打印效率。启用方法如下:
-进入打印机设置:在打印机属性窗口中,选择“选项”卡,找到“自动切纸模式”并勾选启用。
-确定页面长度:在设置中,确认打印页面的长度,确保打印完成的信息能自动送到切纸位置。
-开始打印:一旦打印任务完成,打印机将自动将纸张送到预设的切纸位置,减少手动操作的需要。
6、解决常见打印问题
在使用过程中,有时会出现打印问题,例如卡纸、打印慢或打印不出来等。此时,可以参考以下解决方案:
-检查纸张:确保使用的纸张与打印机相容,并没有过厚或过薄。
-重新安装驱动程序:若打印机出现异常,尝试重新安装驱动程序,可以解决软件兼容性问题。
-查看进纸路径:定期清理打印机内部,确保没有卡纸或污垢影响正常打印。
7、用户指南和技术支持
获取全面的用户指导和技术支持,可以帮助用户更高效地使用EpsonLQ-300K和LQ-300KH打印机。用户可以通过以下方式获取帮助:
-阅读用户手册:用户手册中详尽描述了打印机的各项功能及操作步骤,是解决问题的第一手资料。
-访问官方网站:Epson官网提供了在线支持,包括常见问题解答及技术支持热线,可以帮助解决更复杂的问题。
-参与用户社区:加入相关用户论坛,与其他用户分享经验,发现更多使用技巧。
通过以上步骤,您将能够充分发挥EpsonLQ-300K和LQ-300KH打印机的功能,从而提升工作效率与打印质量。不论是日常办公还是特殊需求,这些设置方法都能帮助您实现更好的打印体验。
- 上一篇:mp3歌,mp3歌曲免费听
- 下一篇:乡村爱情六,乡村爱情交响曲全集免费播放